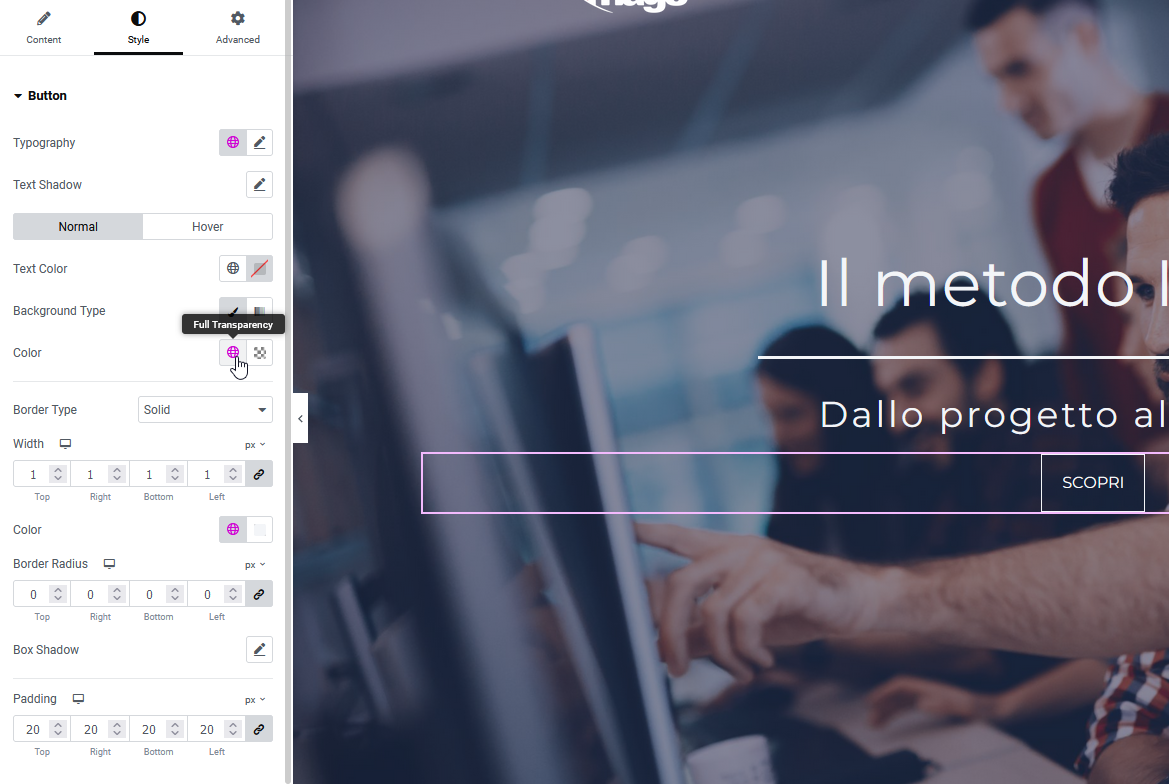Impostare un video di sfondo
In Elementor è possibile impostare lo sfondo di una sezione come video, utile nelle home page per fare un po’ di scena in una hero section. Questo quindi non è un elemento da aggiungere ad una pagina ma lo sfondo di una sezione. Passaggi:
- Creare una sezione
- Impostarne l’altezza:
- Se vogliamo il video a tutto schermo Height → fit to screen
- Se vogliamo solo un pezzo min height → 500px (esempio)
- Style → Background type → Background video → Scegliere un link ad un servizio esterno come YouTube oppure caricare il video nei media e copiarne il link
- Impostarne Start e End time se il video è più lungo di quello che si vuole (e se si manda in loop)
- Impostare la fallback images che è l’immagine che viene visualizzata qualora il video non andasse
- Impostare il background overlay qualora il video fosse troppo chiaro: Background overlay → Color → Black → Opacity slider come si vuole
- Per un effettuo ulteriore posso aggiungere un colore di sfondo con opacità al 100% e giocare con il blend mode (esempio Multiply)
Testo con due colori
Per avere un heading con due colori è necessario per prima cosa aggiungerlo e impostarne il colore principale.
Nel testo racchiudere le parole che voglio con colori diversi con il tag <span> con l’indicazione del colore, per esempio <span style="color:#fe667b;">Foo</span>
Image Hotspot
Con questo termine si identifica una immagine con dei “punti di interesse” che, su mouse hover o mouse click mostrano delle informazioni. Per farlo ho bisogno dell’ image widget e del flipbox widget.
- Creare una sezione con una colonna e aggiungere l’image widget
- Aggiungere nella stessa colonna un flipbox widget
- Cambiarne l’icona, per esempio un cerchio
- Rimuovere l’heading e description
- Front → Background → Color → Click sul quadrato barrato → Opacity → 0
- Advanced → Layout → Width → Custom → 222px (esempio)
- Position → Absolute
- Usare l’offset orizzontale e verticale per posizionarlo dove si vuole, importante usare valori in percentuale affinché sia responsive. Per verificarlo la colonna e il flipbox devono resizarsi allo stesso identico modo
- Content → Back → Modificare title e heading
- Rimuovere il button text se non voglio bottoni
- Background → Type Classic → Color → FFFFFF
- Style → Front → Icon Size → dimensione che si vuole
- Style → Back → Title spacing → 10 e title e description color → Colore scuro
- Content → Settings → Height → la dimensione che voglio del contenuto dietro
- Content → Settings → Flip Effect → quello che si vuole, esempio Zoom
- Column → Custom CSS →
.selector{ margin: auto; } - Provare con la visualizzazione mobile e table e eventualmente giocare con Flipbox → Settings → Height custom per mobile o tablet
- [Opzionale] Flipbox → Advanced → Motion Effects → Mouse Effects → Mouse track opposite o direct e speed 0.3
- Duplicare il flipbox per ogni hotspot che voglio
https://elementor.com/help/hotspot-widget-pro/
Counter
Questo widget permette di aggiungere dei contatori con i numeri che aumentano al passaggio dell’utente. Ogni widget corrisponde ad un counter, quindi se ne voglio 4, esempio, devo aggiunger 4 colonne con un widget per ognuno. Posso impostarne valore iniziale e finale e la durata dell’animazione.
- Number prefix: stringa che viene prefissa sempre, esempio se metto “1” il contatore partirà da 1StartingNumber e finirà a 1EndingNumber
- Number suffix: stringa che viene suffissa sempre (es. ”+”)
- Title: caption
Subscribe
Per aggiungere uno spazio per iscriversi alla newsletter basta aggiungere un form (oppure prendere un blocco prefatto e modificarlo).
Per aggiungere la checkbox che verifica che ho letto le condizioni (per il GDPR) aggiungere un nuovo item al form e selezionare il tipo “Acceptance”.
Mettendo nel “Acceptance text” un test con dei tag <a> posso aggiungere il link alla privacy policy.
Button trasparente carino