In Blender, ci sono diversi “render engine” o motori di rendering, ognuno con le proprie caratteristiche, pregi e limitazioni.
Cycles Render Engine:
- Ray Tracing avanzato: Cycles è un motore di rendering basato su ray tracing, che simula realisticamente l’illuminazione, i riflessi, le ombre e gli effetti di rifrazione. È ideale per la produzione di rendering fotorealistici.
- Materiali avanzati: Supporta materiali complessi e realistici utilizzando il node-based shader editor di Blender, permettendo di creare superfici complesse con texture e effetti avanzati.
- Illuminazione globale: Cycles supporta l’illuminazione globale, inclusi ambient occlusion e environment lighting, permettendo di ottenere scene luminose e realistiche.
Eevee Render Engine:
- Rendering in tempo reale: Eevee è un motore di rendering in tempo reale progettato per offrire un’anteprima veloce e interattiva. È ottimo per la visualizzazione e la creazione di animazioni in tempo reale.
- Effetti grafici avanzati: Supporta effetti come luci volumetriche, bloom, motion blur e altri effetti visivi che sono utili soprattutto per la visualizzazione in tempo reale.
- Rendering rapido: Rispetto a Cycles, Eevee offre tempi di rendering molto più veloci ma con un livello di realismo leggermente inferiore.
Utilizzi principali:
- Cycles: È preferito per la produzione di immagini statiche fotorealistiche, scene architettoniche, design di prodotti e rendering di alta qualità.
- Eevee: È ideale per l’anteprima in tempo reale, la visualizzazione interattiva, animazioni, giochi, e progetti che richiedono una resa rapida e un’anteprima fluida.
Come impostarli
Per impostare un render Engine andare su Render properties e impostare il render che vogliamo.
Per Cycles consigliatissimo impostare GPU Compute come device e verificare che nelle opzioni siano state correttamente rilevate le schede grafiche.

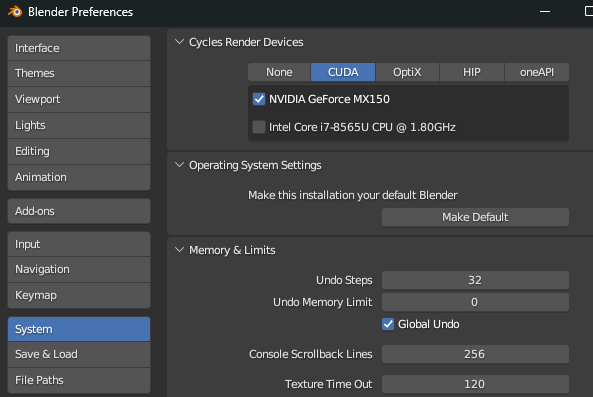
Velocizzazione
Cycles è molto lento, per velocizzarlo posso limitare il render solo ad una parte dell’immagine qualora sia in Camera view (numpad 0).
Per farlo una volta entrati in Camera view premere Ctrl+B e selezionare l’area che vogliamo renderizzare.
Ora ogni volta che entreremo in tale modalità di visualizzazione verrà effettuato il render solo di quell’area.