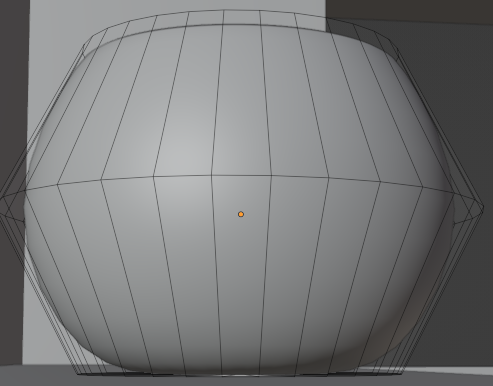Quando stai selezionando una faccia di un oggetto e premi il tasto I, questo attiva la funzione “Inset Faces”.
Questa funzione permette di creare una nuova faccia all'interno di un poligono selezionato, creando un'area interna al poligono originale (una sorta di Edge loop. Questa operazione comporta l’aggiunta di una nuova faccia all’interno della faccia selezionata, creando un inset space.
Per utilizzare questa funzione:
- Seleziona una faccia:
- Entra nella modalità di modifica dell’oggetto (Edit Mode) premendo il tasto “Tab” sulla tastiera.
- Seleziona la faccia su cui desideri eseguire l’inset.
- Premi “I”:
- Dopo aver selezionato la faccia desiderata, premi il tasto “I” sulla tastiera. Questo attiverà l’operazione di inset.
- Regola l’inset:
- Dopo aver premuto “I”, puoi muovere il mouse per regolare l’ampiezza dell’inset.
- Puoi anche premere “I” di nuovo o utilizzare la barra spaziatrice per accedere al menu e regolare i parametri dell’inset tramite il menu contestuale.
- Conferma o annulla l’inset:
- Una volta ottenuto l’inset desiderato, puoi confermarlo cliccando con il mouse o premendo “Enter”.
- Per annullare l’inset e tornare alla situazione precedente, premi “Esc”.
Questa funzione è utile per creare dettagli o geometrie interne all’interno di un poligono, come cornici, rilievi o altre forme, che possono essere utili durante il processo di modellazione per aggiungere dettagli a un modello senza dover aggiungere manualmente nuove facce o geometrie.
Esempio
Questo vaso appoggia sulla mensola con vertice a punta, voglio invece che la superficie sia più piana.
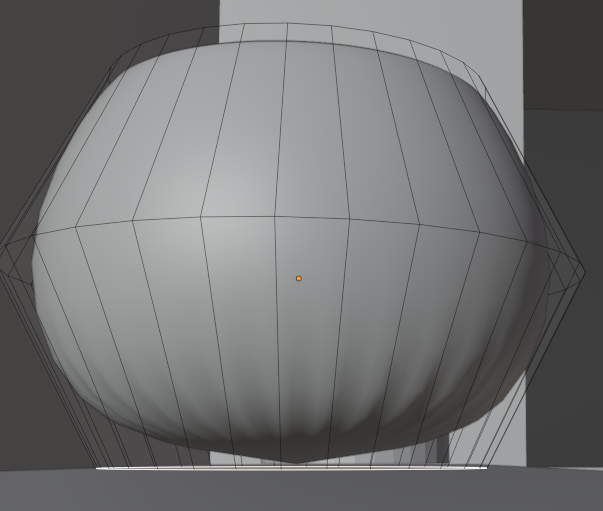
- Seleziono la faccia di appoggio della superficie originale (
TabeAlt+Zper toggle X-Ray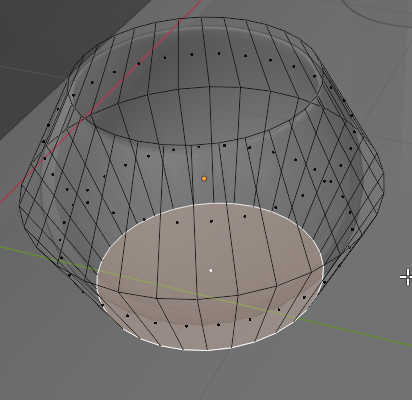
- Premere
I - Creare una faccia ulteriore all’interno della faccia preesistente
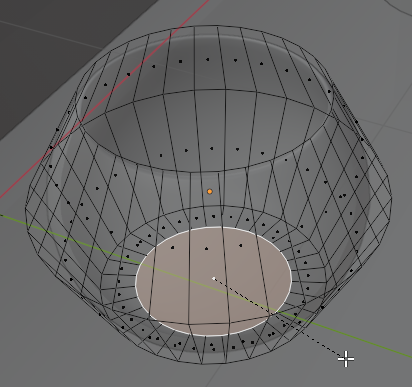
- Questo rende il punto di appoggio dell’oggetto nel piano non più un vertice ma un piano.